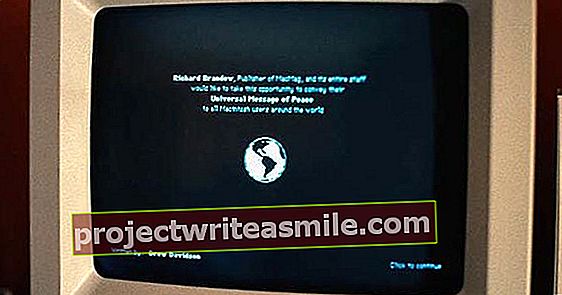Z iWork ste kot uporabnik Maca v sistemu Mac OS zgradili alternativo Officeu. Pojasnili smo, kako Wordove nadomestne strani delujejo na vašem Mac in Macbook.
Brezplačni pisarniški paket za Mac - imenovan iWork - je sestavljen iz urejevalnika besedil Pages, predstavitvenega programa Keynotes in preglednic Numbers. Vsi so obsežni paketi, s katerimi je mogoče veliko. Možen je celo uvoz in izvoz v Microsoft Office in iz njega. Poleg tega morate v takih primerih - tako kot pri vseh alternativnih rešitvah za Office - skrbno preveriti dokument. Ker Microsoft še vedno ni odprl lastnih formatov dokumentov, uvoz ali izvoz običajno privede do majhnih (in včasih tudi velikih) odstopanj. Na srečo vas to seveda ne bo motilo, če boste dokument na primer ustvarili v Strani in ga delili s preostalim svetom v univerzalni obliki PDF. Ali natisnite na papir. Skratka: Strani so odlična alternativa Wordu v letu 2018. V tem članku se osredotočamo na urejevalnik besedil, ki je najbolj uporabljen del, zlasti za domače uporabnike. Zaženite strani (ali ga najprej namestite iz trgovine App Store, če tega še niste storili). V oknu, ki se odpre, kliknite gumb Nov dokument. Tako kot v Wordu tudi zdaj vidite veliko predlog, med katerimi lahko izbirate. Pogosto s tipičnim podpisom Apple, sestavljenim iz visokokakovostnega dizajna. Tako lahko na primer v kratkem času nastavite pismo, poročilo ali glasilo profesionalnega videza. Kliknite želeno predlogo in nato naprej Izberite. Vaša predloga z vzorčnim besedilom se bo zdaj odprla v urejevalniku besedil. Po želji prilagodite besedilo in slike.
Shranite in delite
Strani imajo vse, kar bi lahko pričakovali od urejevalnika besedil, zlasti ko gre za kopijo za domačo uporabo in (ali) šolo. Različne funkcije so dostopne prek gumbov na vrhu zaslona. Na ta način lahko hitro vstavite urejene grafe, slike in še več. Sodelovanje na dokumentih sploh ni problem. Niti ne dodajate komentarjev. Če želite shraniti ustvarjeni dokument, kliknite spodnjo menijsko vrstico Strani Arhiv na Obdržati. Vaš dokument je privzeto shranjen v pogon iCloud. Priročen, še posebej, če pomislite, da obstaja tudi različica strani za iOS (in druge Officeove komponente); delo na različnih napravah torej sploh ni problem. Če raje shranjujete lokalno, je to seveda tudi mogoče. V zgornjem središču zaslona kliknite puščico navzdol poleg imena dokumenta. To je privzeto Neimenovano, zato ga lahko takoj spremenimo. Najprej vnesite logično ime in nato kliknite v izbirnem meniju za Lokacija. Izberite eno od predhodno pečenih map, kot je na primer Namizje ali Dokumenti. Ali kliknite na Drugi odpreti okno Finder, ki vam omogoča brskanje po kateri koli mapi, ki si jo lahko zamislite v vašem sistemu. Če ste izbrali mapo, kliknite v meniju Arhiv na Shrani. Datoteka je zdaj shranjena v izvorni obliki strani. Če želite shraniti v drugo obliko, kliknite v meniju Arhiv na Izvozi do. Na primer izberite Word (upoštevajte morebitne razlike v tem primeru) ali univerzalni PDF. Tako dobimo dokument, ki je videti enak za vse. Idealno za sporočanje pisma, papirja ali drugega poročila, na primer. Upoštevajte, da morate vedno shraniti v izvornem formatu strani, sicer dokumenta ne boste mogli prilagoditi ali pa ga ne boste pravilno pravilno uporabili pozneje!