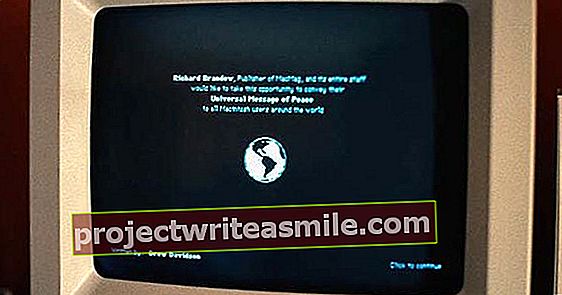Namestitev Linuxa kot dualboot sistema je za marsikoga most predaleč. Linux Live USB Creator to olajša. Program vas vodi po korakih do distribucije Linux Live na USB ključu. Z zagonom računalnika s ključa USB lahko takoj začnete z operacijskim sistemom Linux, ne da bi ogrozili namestitev sistema Windows.
1. Linux Live USB Creator
Distribucijo Linuxa na ključku USB lahko dobite na več načinov, vendar je pristop Linux Live USB Creator edinstven. Program je v nizozemščini in vam ponuja brezplačno izbiro, da sami prenesete datoteko ISO namestitvenega CD-ja (ali DVD-ja), vendar je to mogoče tudi samodejno. Tu izberemo slednjo metodo. Linux Live USB Creator podpira številne distribucije Linuxa. Za povprečno distribucijo Linuxa zadostuje 3 GB ali 4 GB USB ključka. Odprto Začni / Računalnik in preverite črko pogona USB ključka. Opomba: palica se med namestitvijo Linuxa popolnoma izbriše. Prenesite in namestite Linux Live USB Creator. Vstavite prazen USB ključek.
2. Ustvari USB ključek
Linux Live USB Creator deluje v petih korakih. Odnehaj Korak 1 črko pogona USB ključka. Čebela 2. korak lahko določite datoteko iso ali preberete namestitveni CD s CD / DVD predvajalnika. Mi se odločimo za to Prenesi po katerem se prikaže spustni meni. Poiščite želeno distribucijo Linuxa, na primer Ubuntu, in potrdite z Samodejno. Linux Live USB Creator poišče najhitrejši strežnik za prenos in nato vpraša, kje želite obdržati datoteko Ubuntu ISO. Izberite preprosto lokacijo, na primer namizje. Ko je palica pripravljena, lahko datoteko iso ročno izbrišete. Postavite zdaj na 4. korak kljukico skrij ustvarjene datoteke na usb ključu, Formatirajte USB s FAT32 Linux Live USB Creator in končno pri Omogočite zagon Linuxa v sistemu Windows.

Linux Live USB Creator samodejno prenese in namesti želeno distribucijo Linuxa.
3. Zaženite
S Omogočite zagon Linuxa v sistemu Windows kmalu boste na USB ključku našli mapo VirtualBox. Če tukaj zaženete datoteko Virtualize_This_Key.exe, lahko Ubuntu zaženete tudi v sistemu Windows. Zdaj potrpežljivo počakajte, da je nameščen Ubuntu iso in naredite Linux USB ključek z gumbom na 5. korak.
Če želite zagnati sistem s ključka USB, mora računalnik USB ključ videti kot prvi zagonski medij. V nasprotnem primeru se bo Windows zagnal s trdega diska. Kmalu po vklopu računalnika boste dobili možnost, da izberete začasni zagonski medij, na primer s pritiskom na ESC, F8 ali F2. Morda boste morali prilagoditi tudi nastavitve BIOS-a v računalniku. Za to je na voljo tudi bližnjica, ki pa se razlikuje glede na znamko in vrsto računalnika. Potem poiščite nekaj, kar spominja Zaporedje zagona ali Prednost zagona in se prepričajte, da je USB prvi aktivni medij za shranjevanje.

Linux Live USB Creator namesti tudi VirtualBox, tako da lahko Linux uporabljate tudi v sistemu Windows.