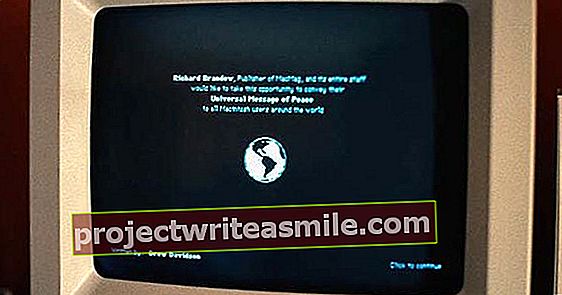V nekaterih primerih boste morda želeli zasukati zaslon računalnika, na primer, če želite zaslon obesiti na steno. V sistemu Windows 10 (in starejših različicah) lahko zaslon zasukate prek nastavitev ali bližnjice na tipkovnici.
Zavrtite zaslon v sistemu Windows
Bližnjice - Ctrl + Alt + puščične tipke ali Ctrl + Alt + 2/4/6/8 na alfanumerični tipkovnici (Num Lock izklopljen).
Meni - Start / Nastavitve / Sistem / Zaslon / Usmeritev zaslona / Ležeče ali Pokončno
Privzeto zaslone vedno postavimo v ležeči način, z drugimi besedami, spodnji in zgornji del sta daljša od leve in desne. Tako deluje televizija, tako delujejo tudi zasloni. Toda to sploh ni potrebno. Če želite zaslon raje obesiti v pokončnem načinu, na primer zato, ker morate na zaslonu nenehno gledati navpične videoposnetke tete, potem lahko. Windows 10 ima vgrajeno možnost nagibanja zaslona.
Za praktične namene je koristno nagniti zaslon. Na primer, ko programirate, je lepo imeti na ogled čim več vrstic kode. Še posebej, če vrstice običajno tako ali tako niso dolge. Kot drugi zaslon lahko izberete tudi nagnjeno sliko. Na primer, da jasno vidite naslove novic ali za dolge dokumente.

Nagnite zaslon
Če želite zaslon nagniti ali vsaj njegovo vsebino, kliknite Začni in nato naprej Nastavitve. V oknu, ki se odpre, kliknite Sistem in nato naprej Zaslon. Tukaj boste zdaj videli različne zaslone, ki ste jih povezali s številkami nad njimi. Zdaj lahko posamezno določite usmeritev za vsak zaslon s klikom na številko ustreznega zaslona. Če imate samo en zaslon, tako kot mi (ker vsi delamo z enim zaslonom in očali VR), se samodejno izbere pravi zaslon. Zdaj poiščite možnost Usmerjenost zaslona in spremembe Ležati v Stoječe (zrcalno ali ne). Ne skrbite, možnost ne bo omogočena takoj, to se bo zgodilo šele, ko kliknete Nanesti.

Bližnjice
Kot pri skoraj vseh nastavitvah v sistemu Windows obstajajo tudi bližnjice za orientacijo zaslona. Vendar je to nekoliko zapleteno, ker kombinacije ne prihajajo od Microsofta, temveč od proizvajalcev grafične kartice. Zato se bližnjica razlikuje glede na nastavitev, če bližnjico že lahko uporabite. Za kartice Intel, ki jih uporabljate Ctrl + Alt + puščične tipke, vendar z Nvidijo in AMD že postaja težje. Če imate na tipkovnici alfanumerični del, lahko tudi vi Ctrl + Alt + 2/4/6/8 uporaba. Prepričajte se, da je Num Lock izklopljen. Pri nekaterih grafičnih karticah zaslona sploh ne morete zasukati. Gre torej za poskus.
Navigacija
Obstaja tudi možnost zrcaljenja usmerjenosti zaslona, tako ležeče kot pokončno. Opomba: če želite to preizkusiti iz zabave, ne pozabite, da se delovanje miške seveda spremeni, tako da se nenadoma pusti navzgor in tako naprej, zaradi česar je navigacija tako rekoč nemogoča. A brez skrbi, če ne kliknete potrditve, se bo usmeritev po nekaj sekundah spremenila.
Mimogrede, odlično se obnese tudi kot šala pri igranju s kolegi.
Iščete najboljše nastavitve za zaslon? Podrobno so obravnavani v tem članku. Tako lahko enostavno prilagodite velikost ikon in elementov sistema Windows svojim očem. Tudi prikaz besedila je enostavno optimizirati.