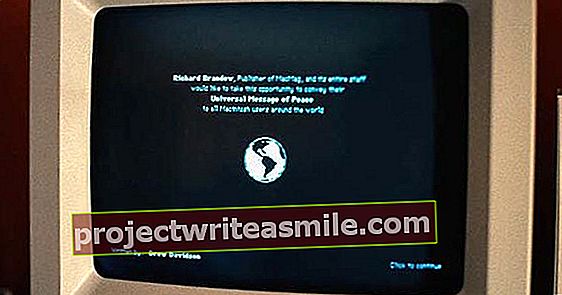Spletno shranjevanje je zelo koristno. Do svojih dokumentov lahko vedno dostopate in jih enostavno delite. Microsoft Office ima močno prednost za svoj OneDrive, vendar vam ni treba deliti te ljubezni. Z malo veščine lahko Office povežete tudi z Google Driveom ali Dropboxom.
Nasvet 01: Standardni OneDrive
V podjetjih je bila že dolgo običajna praksa, da lahko do svojih dokumentov vedno dostopate, če si jih želite ogledati ali urediti, izmenjava s kolegi pa vedno traja le nekaj klikov. Domači uporabniki so o tem lahko dolgo sanjali. E-pošta je bila edini način za skupno rabo dokumentov. Nato so prišle storitve za shranjevanje, kot so Dropbox, Google Drive in OneDrive. Preberite tudi: 9 najboljših brezplačnih storitev v oblaku pod mikroskopom.
Naenkrat lahko dokumente shranite iz svojega doma in brez truda ali stroškov, tako da so vedno dostopni. In izmenjava je bila nenadoma zelo mogoča. OneDrive ima zdaj pomembno vlogo v najnovejših različicah Microsoft Officea. Samo kliknite Shranite datoteko v Wordu ali Excelu in OneDrive je prvo mesto za shranjevanje dokumentov.
OneDrive omejuje shranjevanje
Letos jeseni je Microsoft presenetil prijatelja in sovražnika s sporočilom, da bo močno omejil spletno shranjevanje v storitvi OneDrive. Po mnenju Microsofta, ker je bil zlorabljen, a zakaj kaznovati vse redne uporabnike in celo tiste, ki so plačali za njihovo spletno shrambo?! Spremembe bi lahko imele velike posledice za tiste, ki so OneDrive že močno uporabljali. Na primer, brezplačna shramba se bo zmanjšala s 15 na 5 GB, dodatnih 15 GB za shranjevanje fotografij pa bo celo popolnoma preklicana. Plačilne stranke storitve Office 365 so imele neomejen prostor za shranjevanje in zdaj le 1 TB. Če želite več, morate plačati.
Nasvet 02: Google Drive
Uporaba Officea z Googlom Drive ali Dropbox se začne z namestitvijo programske opreme v računalnik, ki prikazuje shranjevanje v oblaku kot lokalni trdi disk. Office tudi nenadoma zagleda ta prostor za shranjevanje in ga lahko uporabi za shranjevanje ali odpiranje dokumentov. Tudi OneDrive deluje tako, v Windows 8, 8.1 in 10. je celo standarden. Če želite uporabljati Google Drive, pojdite na www.google.com/drive/download in kliknite Prenesite pogon. Nato kliknite na Mac in PC / Sprejmite in namestite. Prenesite in namestite programsko opremo za sinhronizacijo Google Drive. Ko je namestitev končana, vam jo bo pomagal nastaviti čarovnik. kliknite na Delati in na naslednjem zaslonu se prijavite v Google Drive s svojim Google Računom in ustreznim geslom. Po tem sprejmite vse privzete možnosti in na koncu zaprite s klikom na Pripravljen. Ko zaženete Windows Explorer, boste na seznamu map videli tudi Google Drive.
Nasvet 03: Povežite Dropbox
Če imate raje Dropbox kot Google Drive ali če uporabljate oboje, namestite programsko opremo Dropbox v računalnik. Če želite to narediti, pojdite na www.dropbox.com/install in kliknite Prenesite brezplačno. Namestitev je le nekaj korakov in veliko več kot vsakič Naslednji za namestitev Dropboxa ni potrebno klikanje. Na koncu namestitve se prijavite z uporabniškim imenom in geslom in odprite Windows Explorer. Vidite lahko, da je Dropbox poleg morda že Google Drive nenadoma tudi v Raziskovalcu Windows. Tam lahko odprete in shranite dokumente.
Nasvet 04: shranite in odprite
Zdaj, ko sta Google Drive in Dropbox neposredno v Raziskovalcu, lahko datoteke shranjujete in odpirate neposredno iz programov Word, Excel in drugih Officeov. kliknite na Shranite datoteko in kliknite na Listi. Zdaj kliknite na Google Drive ali Dropbox in izberite mapo, kamor želite shraniti datoteko, in izberite Shrani. Pri odpiranju dokumenta ni nič drugače, samo izberete Datoteka / Odpri. Nato izberite Google Drive ali Dropbox in poiščite dokument, ki ga želite odpreti. Izberite ga in izberite Odpreti.