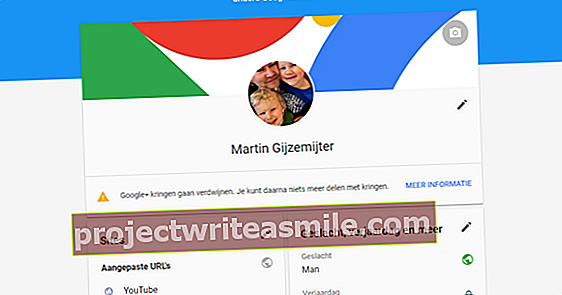Ravno ste očistili Windows 10 in ga po želji okrasili. Seveda bi raje tako tudi ostalo, toda tehnologija se izboljšuje. Nenehno izhajajo novejši in hitrejši pogoni, na primer SSD-ji NVME. Če preklopite na to, želite kar najbolje izkoristiti z nastavitvijo operacijskega sistema Windows in nato seveda vzeti svoje programe in nastavitve s seboj. V 14 korakih namestite Windows 10 na SSD.
1 Prostor na disku
Preden začnemo z ustvarjanjem kopije sistema Windows, si najprej oglejte prostor na disku. Če je vaš trenutni pogon večji od vašega novega, je to potrebno. Torej najprej preverite prek Windows Explorer / Ta računalnik koliko prostora je trenutno v uporabi. Če je to več kot vaš novi pogon, moramo začeti čiščenje. Nato poskusite najprej Čiščenje diska tako, da ga odprete iz menija Start. Izberite pogon in kliknite v redu. Nato kliknite na Očistite sistemske datoteke / V redu. Preverite vse in kliknite v redu da ga odnese. Vrnite se v Raziskovalec Windows in preverite, ali je zdaj dovolj prostora.
2 WinDirStat
Če še vedno ni na voljo dovolj prostora, moramo pristopiti bolj drastično. Vso svojo glasbo, fotografije in dokumente premaknite s starega pogona na drug, po možnosti zunanji trdi disk. Če to ni dovolj, prenesite in namestite WinDirStat. Odprite ga in izberite pogon, ki ga želite optično prebrati, in kliknite v redu. Optično branje lahko traja nekaj časa. Zdaj boste videli datoteke in programe, ki zavzamejo največ prostora. Izbrišite mape v programskih datotekah prek Nastavitve / Aplikacije / Aplikacije in funkcije. Z desno miškino tipko kliknite mapo in izberite Odpri, da jo odprete v Raziskovalcu.

3 Varnostno kopiranje
Preden nadaljujemo, preverite, ali ste varnostno kopirali vse pomembne datoteke. Kopirajte najpomembnejše datoteke na drug pogon. Lahko tudi uporabite Zgodovina datotek skozi Nastavitve / Posodobitev in varnost / Varnostno kopiranje. Vklopite varnostno kopijo in izberite zunanji pogon. Nato kliknite na Več možnosti, preverite, ali so na seznamu vse vaše pomembne mape, in kliknite Nazaj nazaj. Kasneje bomo naredili tudi celotno sliko diska vašega starega diska, vendar bi raje varnostno kopirali preveč kot premalo.

4 EaseUS Todo Backup
Kopirali bomo pogon z EaseUS Todo Backup Free. Prenesite program in zaženite preneseno datoteko. Namestitev govori sama zase: izberite drug disk za lokacijo varnostnih kopij. Nato zaženite program. Kliknite obvestilo o licenci Kasneje, lahko ga prezrete, ker je program brezplačen. Preden nadaljujemo, lahko naredite še eno SistemRezerva če imate prostor na drugem disku. Kliknite to, izberite svoj operacijski sistem in izberite svoj cilj. kliknite na Nadaljujte in počakajte nekaj časa, da se varnostno kopira.

Predelne stene
Nekateri osebni ali prenosni računalniki so razdeljeni, pogon pa je razdeljen na particijo Windows in podatkovno ali obnovitveno particijo. Če je vaš novi pogon enake velikosti ali večji, to ni problem. Nato se prepričajte, da imate kasneje možnost kloniranja Klon po sektorjih izberite. Če je vaš disk manjši, pri poznejšem ustvarjanju slike ne izberite teh podatkov ali particije za obnovitev, saj je najbolje, da je ne vzamete s seboj. Če nimate drugega diska, lahko s to particijo začasno postavite podatke tja, da prihranite osnovno particijo.
5 Inicializirajte disk
Preden lahko kloniramo disk, ga moramo inicializirati. Če želite to narediti, z desno miškino tipko kliknite gumb Windows in izberite možnost Upravljanje diskov v sredini. Takoj, ko ga odprete, boste pozvani, da inicializirate svoj novi disk. Nato na seznamu izberite GPT (oznaka particije GUID). Ta možnost je dobra, če je vaš računalnik opremljen z operacijskim sistemom Windows 8 ali novejšim. Izberete stare računalnike MBR. Nato kliknite na v redu.

6 Zaprite programe
Ustvarjanje slike diska EaseUS poteka med zagonom sistema Windows. Zato je pomembno, da pred ustvarjanjem podobe diska zaprete čim več programov. Kliknite spodnji desni kot sistemske vrstice in zapustite vse. Začasno zaprite tudi internetno povezavo in zaustavite protivirusno programsko opremo. Prepričajte se tudi, da je vaš brskalnik zaprt in da niso odprte nobene datoteke. Prek upravitelja opravil tudi preverite, ali je še vedno aktiven program, ki ga je mogoče bolje zapreti. To je potrebno za preprečevanje poškodb podatkov.

7 Ustvari sliko diska
Zdaj bomo ustvarili podobo starega diska. V EaseUS kliknite Varnostno kopiranje diska / particije. Na seznamu kliknite, katere particije želite prenesti na nov disk. Če prostor ni problem, preverite vse. Naredite enako, če niste prepričani, ali je treba vključiti particijo. Izberite tudi lokacijo, kamor želite shraniti sliko. Tu lahko preprosto izberete pogon C, če imate za to dovolj prostora, ker slika ne bo obnovljena v minuti, zato ne bo štela v prostor. Nato kliknite na Začni da takoj začnete z varnostnim kopiranjem.